
3 Primeros pasos con jamovi
Es bueno trabajar con robots.
– Roger Zelazny1
En este capítulo hablaré de cómo empezar a utilizar jamovi. Hablaré brevemente sobre cómo descargar e instalar jamovi, pero la mayor parte del capítulo se centrará en que te familiarices con la interfaz gráfica de jamovi. Nuestro objetivo en este capítulo no es aprender ningún concepto estadístico: solo trataremos de aprender cómo funciona jamovi para sentirnos cómodas interactuando con el sistema. Para ello, dedicaremos algo de tiempo a ver conjuntos de datos y variables. Al hacerlo, te harás una idea de cómo es trabajar en jamovi.
Sin embargo, antes de entrar en detalles, merece la pena hablar un poco de por qué quieres usar jamovi. Dado que estás leyendo esto, probablemente tengas tus propias razones. Sin embargo, si esas razones son “porque es lo que se usa en mi clase de estadística”, puede que merezca la pena explicar un poco por qué tu profesor o profesora ha elegido usar jamovi para la clase. Por supuesto, no sé realmente por qué otras personas eligen jamovi, así que realmente estoy hablando de por qué lo uso yo.
- Es algo obvio, pero vale la pena decirlo de todos modos: calcular los estadísticos en un ordenador es más rápido, más fácil y más potente que hacerlo a mano. Los ordenadores destacan en tareas repetitivas sin sentido, y muchos cálculos estadísticos son repetitivos y sin sentido. Para la mayoría de la gente, la única razón para hacer cálculos estadísticos con lápiz y papel es el aprendizaje. En mi clase sugiero de vez en cuando hacer algunos cálculos de esa manera, pero el único valor real es pedagógico. Hacer algunos cálculos te ayuda a “sentir” la estadística, así que vale la pena hacerlo una vez. Pero sólo una vez.
- Hacer estadística en una hoja de cálculo convencional (por ejemplo, Microsoft Excel) suele ser una mala idea a largo plazo. Aunque es probable que mucha gente se sienta más familiarizada con ellas, las hojas de cálculo son muy limitadas en cuanto a los cálculos que permiten realizar. Si te acostumbras a intentar hacer análisis de datos de la vida real usando hojas de cálculo, te habrás metido en un agujero muy profundo.
- También existen “versiones para estudiantes” (versiones reducidas de la versión real) muy baratas, y luego venden “versiones educativas” completas a un precio que me hace estremecer. También venden licencias comerciales a un precio asombrosamente alto. El modelo de negocio consiste en engatusarte durante tu época de estudiante y dejarte dependiente de sus herramientas cuando salgas al mundo real. Es difícil culparles por intentarlo, pero personalmente no soy partidaria de desembolsar miles de dólares si puedo evitarlo. Y se puede evitar. Si utilizas paquetes como jamovi que son de código abierto y gratuitos, no tendrás que pagar licencias desorbitadas.
- Algo que tal vez no aprecies ahora, pero que te encantará más adelante si haces algo relacionado con el análisis de datos, es el hecho de que jamovi es básicamente una interfaz sofisticada para el lenguaje de programación estadística gratuita R. Cuando descargas e instalas R, obtienes todos los “paquetes” básicos que son muy potentes por sí solos. Sin embargo, como R es tan abierto y ampliamente utilizado, se ha convertido en una herramienta estándar en estadística, por lo que mucha gente escribe sus propios paquetes que amplían el sistema. Y estos también están disponibles gratuitamente. Una de las consecuencias de esto, he notado, es que si nos fijamos en los últimos libros de texto de análisis de datos avanzados, muchos de ellos utilizan R.
Esas son las principales razones por las que uso jamovi. Pero no está exento de defectos. Es relativamente nuevo2, por lo que no hay una gran cantidad de libros de texto y otros recursos que lo apoyen, y tiene algunas peculiaridades molestas con las que todos estamos bastante atascados, pero en en general, creo que los puntos fuertes superan a las debilidades; más que cualquier otra opción que he encontrado hasta ahora.
3.1 Instalación de jamovi
Vale, basta de argumentos de venta. Empecemos. Como cualquier otro programa, jamovi debe instalarse en un “ordenador”, que es una caja mágica que hace cosas chulas y reparte ponis gratis. O algo parecido; puede que esté confundiendo los ordenadores con las campañas de marketing del iPad. En cualquier caso, jamovi se distribuye gratuitamente en internet y se puede descargar desde la página principal de jamovi, que es: https://www.jamovi.org/
En la parte superior de la página, bajo el epígrafe “Descargar”, verás enlaces separados para usuarios de Windows, Mac y Linux. Si sigues el enlace correspondiente, verás que las instrucciones en línea se explican por sí solas. En el momento de escribir estas líneas, la versión actual de jamovi es la 2.3, pero suelen publicar actualizaciones cada pocos meses, por lo que probablemente tendrás una versión más reciente.3
3.1.1 Poner en marcha jamovi
De un modo u otro, independientemente del sistema operativo que utilices, es hora de abrir jamovi y empezar. Al iniciar jamovi por primera vez, aparecerá una interfaz de usuario parecida a Figure 3.1.
A la izquierda está la vista de hoja de cálculo, y a la derecha es donde aparecen los resultados de las pruebas estadísticas. En el centro hay una barra que separa estas dos regiones y se puede arrastrar hacia la izquierda o hacia la derecha para cambiar su tamaño.
Es posible simplemente empezar a escribir valores en la hoja de cálculo jamovi como lo harías en cualquier otro software de hoja de cálculo. Alternativamente, se pueden abrir archivos en formato CSV (.csv). Además, puedes importar fácilmente archivos SPSS, SAS, Stata y JASP directamente en jamovi. Para abrir un archivo, selecciona la pestaña Archivo (tres líneas horizontales indican esta pestaña) en la esquina superior izquierda, selecciona ‘Abrir’ y luego elige entre los archivos que aparecen en ‘Examinar’ en función de si deseas abrir un ejemplo o un archivo almacenado en tu ordenador.
3.2 Análisis
Los análisis se pueden seleccionar desde la cinta o el menú de análisis en la parte superior. Al seleccionar un análisis, aparecerá un “panel de opciones” para ese análisis en particular, que te permitirá asignar diferentes variables a distintas partes del análisis y seleccionar diferentes opciones. Al mismo tiempo, los resultados del análisis aparecerán en el ‘Panel de resultados’ de la derecha y se actualizarán en tiempo real a medida que modifiques las opciones.
Cuando hayas configurado correctamente el análisis, puedes descartar las opciones de análisis haciendo clic en la flecha en la parte superior derecha del panel opcional. Si deseas volver a estas opciones, puedes hacer clic en los resultados que se produjeron. De esta forma, puedes volver a cualquier análisis que tú (o, por ejemplo, un colega) hayas creado anteriormente.
Si decides que ya no necesitas un análisis en particular, puedes eliminarlo con el menú contextual de resultados. Haciendo clic con el botón derecho del ratón en los resultados del análisis, aparecerá un menú y seleccionando ‘Análisis’ y luego ‘Eliminar’, se puede eliminar el análisis. Pero hablaremos de esto más adelante. Primero, echemos un vistazo más detallado a la vista de hoja de cálculo.
3.3 La hoja de cálculo
En jamovi, los datos se representan en una hoja de cálculo en la que cada columna representa una ‘variable’ y cada fila un ‘caso’ o ‘participante’.
3.3.1 Variables
Las variables más utilizadas en jamovi son las ‘variables de datos’, que contienen datos cargados desde un archivo de datos o ‘escritos’ por el usuario. Las variables de datos pueden ser uno de varios niveles de medida (Figure 3.2).
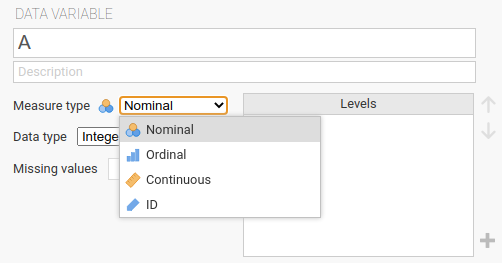
Estos niveles se designan mediante el símbolo que aparece en la cabecera de la columna de la variable. El tipo de variable ID es exclusivo de jamovi. Está pensado para variables que contienen identificadores que casi nunca querrás analizar. Por ejemplo, el nombre de una persona o el ID de un participante. Especificar un tipo de variable de ID puede mejorar el rendimiento cuando se interactúa con conjuntos de datos muy grandes.
Las variables nominales son para variables categóricas que son etiquetas de texto, por ejemplo, una columna llamada Sexo con los valores Masculino y Femenino sería nominal. También lo sería el nombre de una persona. Los valores de las variables nominales también pueden tener un valor numérico. Estas variables se utilizan más a menudo cuando se importan datos que codifican valores con números en lugar de texto. Por ejemplo, una columna de un conjunto de datos puede contener los valores 1 para hombres y 2 para mujeres. Es posible añadir etiquetas ‘legibles’ a estos valores con el editor de variables (más información más adelante).
Las variables ordinales son como las variables Nominales, excepto que los valores tienen un orden específico. Un ejemplo es una escala Likert en la que 3 es ‘totalmente de acuerdo’ y -3 es ‘totalmente en desacuerdo’.
Las variables continuas son variables que existen en una escala continua. Por ejemplo, la altura o el peso. También se denomina ‘Escala de intervalo’ o ‘Escala de razón’.
Además, también puedes especificar diferentes tipos de datos: las variables tienen un tipo de datos de ‘Texto’, ‘Entero’ o ‘Decimal’.
Al empezar con una hoja de cálculo en blanco e introducir valores el tipo de variable cambiará automáticamente en función de los datos que introduzcas. Esta es una buena manera de hacerse una idea de qué tipos de variables van con qué tipo de datos. Del mismo modo, al abrir un archivo de datos, Jamovi intentará adivinar el tipo de variable a partir de los datos de cada columna. En ambos casos, este enfoque automático puede no ser correcto y puede ser necesario especificar manualmente el tipo de variable con el editor de variables.
El editor de variables se puede abrir seleccionando ‘Configuración’ en la pestaña de datos o haciendo doble clic en la cabecera de la columna de variables. El editor de variables permite cambiar el nombre de la variable y, en el caso de las variables de datos, el tipo de variable, el orden de los niveles y la etiqueta que aparece en cada nivel. Los cambios se pueden aplicar haciendo clic en la ‘marca’ situada en la parte superior derecha. Se puede salir del editor de variables haciendo clic en la flecha ‘Ocultar’.
Se pueden insertar o añadir nuevas variables al conjunto de datos usando el botón ‘añadir’ de la cinta de datos. El botón ‘añadir’ también permite añadir variables calculadas.
3.3.2 Variables calculadas
Las Variables calculadas son aquellas que obtienen su valor realizando un cálculo sobre otras variables. Las variables calculadas se pueden utilizar para diversos fines, como transformaciones logarítmicas, puntuaciones z, puntuaciones de suma, puntuaciones negativas y medias.
Las variables calculadas pueden añadirse al conjunto de datos con el botón ‘añadir’ disponible en la pestaña de datos. Aparecerá un cuadro de fórmulas en el que podrás especificar la fórmula. Están disponibles los operadores aritméticos habituales. Algunos ejemplos de fórmulas son:
A + B LOG10(largo) MEDIA(A, B) (largo - VMEAN(largo)) / VSTDEV(largo)
En orden, son la suma de A y B, una transformación logarítmica (base 10) de len, la media de A y B, y la puntuación z de la variable len4 . Figure 3.3 muestra la pantalla jamovi para la nueva variable calculada como la puntuación z de len (del conjunto de datos de ejemplo ‘Crecimiento de dientes’).
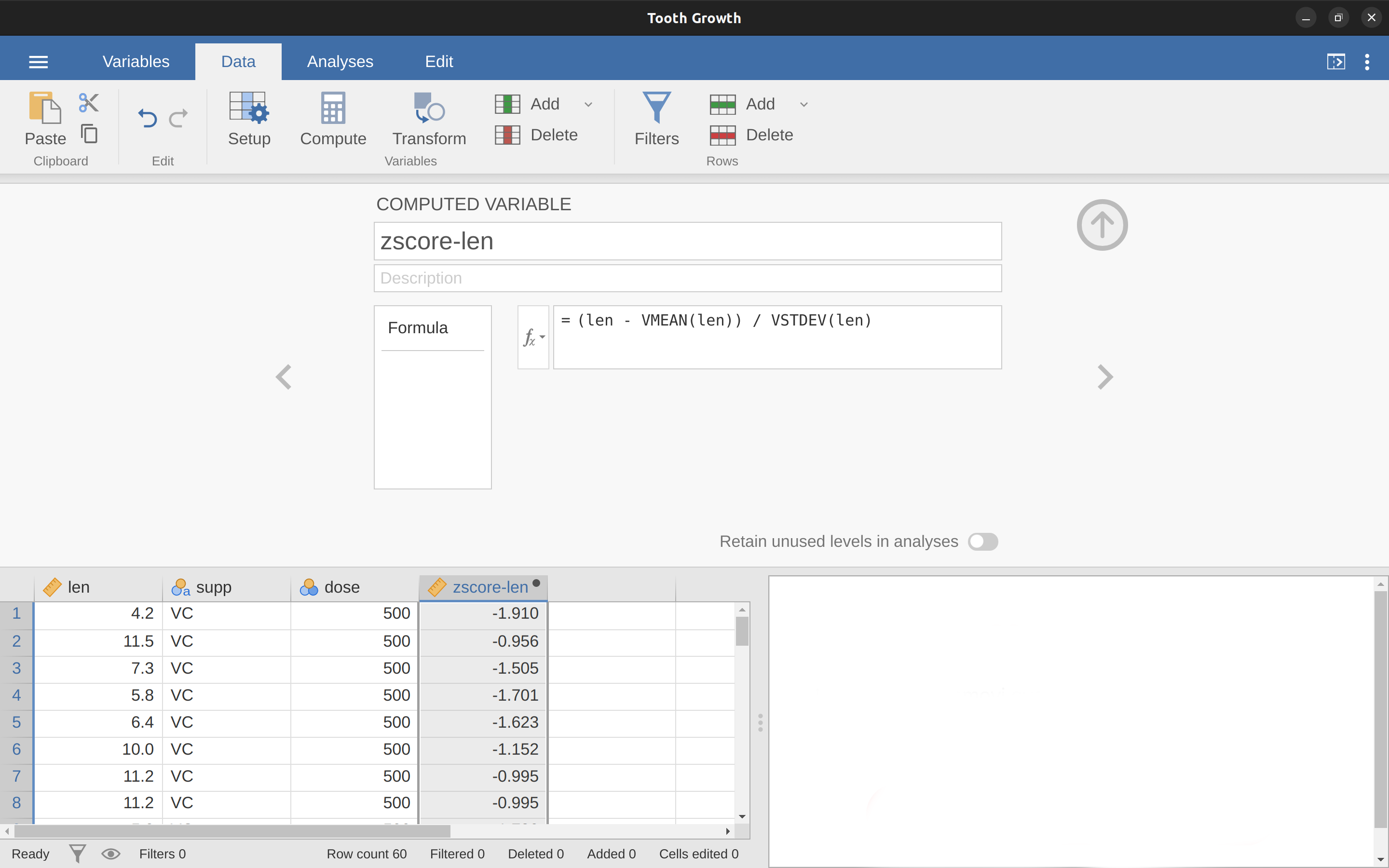
3.3.2.1 Funciones V
Varias funciones ya están disponibles en jamovi y están disponibles en el cuadro desplegable denominado fx. Varias funciones aparecen en pares, una con el prefijo V y la otra no. Las funciones V realizan sus cálculos sobre una variable en su conjunto, mientras que las funciones que no son V realizan su cálculo fila por fila. Por ejemplo, MEAN(A, B) producirá la media de A y B para cada fila. Donde como VMEAN(A) da la media de todos los valores de A.
3.3.3 Copiar y pegar
jamovi produce tablas con formato de la Asociación Americana de Psicología (APA) y gráficos atractivos. Suele ser útil poder copiarlos y pegarlos, por ejemplo en un documento de Word o en un correo electrónico a un colega. Para copiar los resultados, haz clic con el botón derecho en el objeto de interés y, en el menú, selecciona exactamente lo que deseas copiar. El menú te permite elegir entre copiar solo la imagen o todo el análisis. Al seleccionar “copiar” se copia el contenido en el portapapeles y este se puede pegar en otros programas de la forma habitual. Puedes practicar esto más adelante cuando hagamos algunos análisis.
3.3.4 Modo de sintaxis
jamovi también proporciona un “Modo de sintaxis R”. En este modo, jamovi produce un código R equivalente para cada análisis. Para cambiar al modo de sintaxis, selecciona el menú Aplicación en la parte superior derecha de jamovi (un botón con tres puntos verticales) y haz clic en la casilla de verificación “Modo de sintaxis”. Puedes desactivar el modo de sintaxis haciendo clic una segunda vez.
En el modo de sintaxis, los análisis siguen funcionando como antes, pero ahora producen sintaxis de R y ‘salida ascii’ como una sesión R. Como todos los objetos de resultados en jamovi, puedes hacer clic con el botón derecho en estos elementos (incluida la sintaxis de R) y copiarlos y pegarlos, por ejemplo, en una sesión de R. Actualmente, la sintaxis de R proporcionada no incluye el paso de importación de datos, por lo que debe realizarse manualmente en R. Existen muchos recursos que explican cómo importar datos en R y, si estás interesada, te recomendamos que los consultes; solo tienes que buscar en la interweb.
3.4 Carga de datos en jamovi
Existen varios tipos de archivos que pueden resultarnos útiles a la hora de analizar datos. Hay dos en particular que son especialmente importantes desde la perspectiva de este libro:
Los archivos jamovi son los que tienen una extensión de archivo .omv. Este es el tipo de archivo estándar que utiliza jamovi para almacenar datos, variables y análisis.
Los archivos de valores separados por comas (csv) son los que tienen una extensión .csv. Son archivos de texto normales y corrientes que pueden abrirse con muchos programas de software diferentes. Es bastante habitual almacenar datos en archivos csv, precisamente por su sencillez.
También hay otros tipos de archivos de datos que puedes importar a jamovi. Por ejemplo, puedes abrir hojas de cálculo de Microsoft Excel (archivos .xls) o archivos de datos guardados en formatos nativos de otros programas estadísticos, como SPSS o SAS. Sea cual sea el formato de archivo que utilices, es una buena idea crear una carpeta o carpetas especialmente para tus conjuntos de datos y análisis de jamovi y asegurarte de que realizas copias de seguridad con regularidad.
3.4.1 Importar datos de archivos csv
Un formato de datos bastante utilizado es el humilde archivo de “valores separados por comas”, también llamado archivo csv, y que suele llevar la extensión de archivo .csv. Los archivos csv son archivos de texto antiguos y lo que almacenan es básicamente una tabla de datos. Esto se ilustra en Figure 3.4, que muestra un archivo llamado booksales.csv que he creado. Como puedes ver, cada fila representa los datos de ventas de libros de un mes. Sin embargo, la primera fila no contiene datos reales, sino los nombres de las variables.
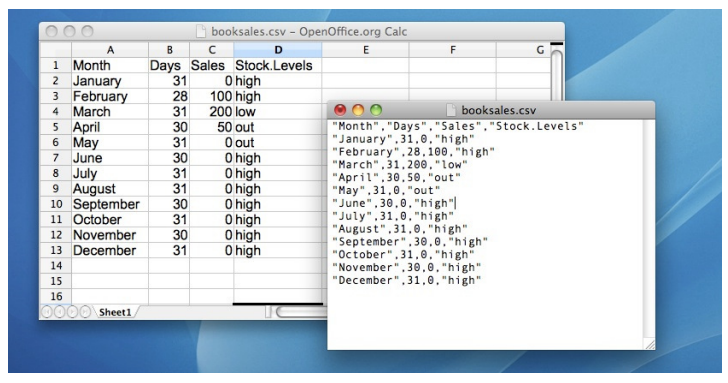
Es fácil abrir archivos csv en jamovi. En el menú superior izquierdo (el botón con tres líneas paralelas), selecciona ‘Abrir’ y busca en tu ordenador el lugar donde has guardado el archivo csv. Si estás en un Mac, se parecerá a la ventana del Finder habitual que usas para elegir un archivo; en Windows se parece a una ventana del Explorador. En Figure 3.5 se muestra un ejemplo del aspecto en un Mac. Asumo que estás familiarizada con tu ordenador, así que no deberías tener ningún problema para encontrar el archivo csv que quieres importar. Busca el que quieras y haz clic en el botón “Abrir”.
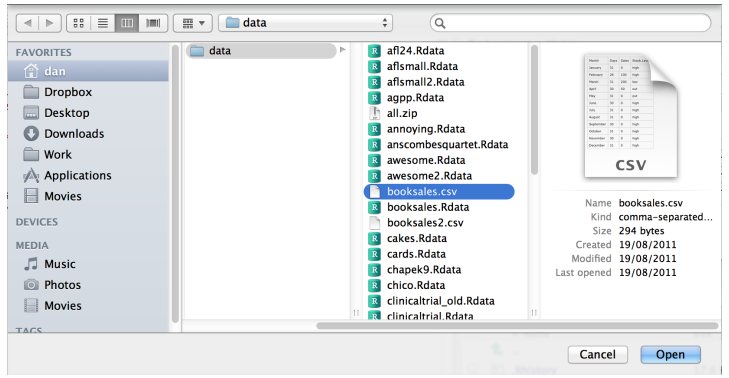
Hay algunas cosas que puedes comprobar para asegurarte de que los datos se importan correctamente:
- Encabezamiento. ¿La primera fila del archivo contiene los nombres de cada variable, una fila de “encabezado”? El archivo booksales.csv tiene un encabezado, así que eso es un sí.
- Decimal. ¿Qué carácter se utiliza para especificar el punto decimal? En los países de habla inglesa, es casi siempre un punto (es decir, .). Sin embargo, esto no es universalmente cierto, muchos países europeos usan una coma.
- Cita. ¿Qué carácter se utiliza para denotar un bloque de texto? Suele ser una comilla doble (“). Lo es para el archivo booksales.csv.
3.5 Importación de archivos de datos inusuales
A lo largo de este libro he asumido que tus datos están almacenados como un archivo jamovi .omv o como un archivo csv “correctamente” formateado. Sin embargo, en la vida real no es una suposición muy plausible, así que será mejor que hable de otras posibilidades con las que te puedes encontrar.
3.5.1 Carga de datos de archivos de texto
Lo primero que debo señalar es que si tus datos se guardan como un archivo de texto pero no están en el formato csv adecuado, es muy probable que jamovi pueda abrirlo. Sólo tienes que probarlo y ver si funciona. Sin embargo, a veces es necesario cambiar el formato. Los que a menudo he tenido que cambiar son:
- cabecera. Muchas veces, cuando se almacenan datos en un archivo csv, la primera fila contiene los nombres de las columnas y no los datos. Si es así, es una buena idea abrir el archivo csv en un programa de hoja de cálculo como Open Office y añadir la fila de encabezado manualmente.
- sep. Como indica el nombre “valor separado por comas”, los valores de una fila de un archivo csv suelen estar separados por comas. Sin embargo, esto no es universal. En Europa, el punto decimal generalmente se escribe como , en lugar de . y por consiguiente sería un poco incómodo usar , como separador. Por lo tanto, no es raro usar ; en lugar de , como separador. En otras ocasiones, he visto que se utiliza el carácter TAB.
- entrecomillado. Es habitual en los archivos csv incluir un carácter de comillas para los datos textuales. Como puedes ver en el archivo booksales.csv, se trata normalmente de un carácter de comillas dobles, “. Pero a veces no hay ningún carácter de comillas, o puede que en su lugar se utilice una comilla simple ’.
- saltar. En realidad, es muy habitual recibir archivos CSV en los que las primeras filas no tienen nada que ver con los datos reales. En su lugar, proporcionan un resumen legible para el ser humano de dónde proceden los datos, o quizás incluyen alguna información técnica que no guarda relación con los datos.
- valores perdidos. A menudo recibirás datos con valores omitidos. Por una razón u otra, faltan algunas entradas en la tabla. El archivo de datos debe incluir un valor “especial” para indicar que falta la entrada. Por defecto, jamovi asume que este valor es 995, tanto para datos numéricos como de texto, por lo que debes asegurarte de que, cuando sea necesario, todos los valores que faltan en el archivo csv se reemplacen con 99 (o -9999; lo que elijas) antes de abrir/importar el archivo en jamovi. Una vez que hayas abierto/importado el archivo en jamovi, todos los valores que falten se convertirán en celdas en blanco o sombreadas en la vista de hoja de cálculo de jamovi. También puedes cambiar el valor que falta para cada variable como una opción en la vista Datos - Configuración.
3.5.2 Carga de datos desde SPSS (y otros paquetes estadísticos)
Los comandos enumerados anteriormente son los principales que necesitaremos para los archivos de datos en este libro. Pero en la vida real tenemos muchas más posibilidades. Por ejemplo, es posible que quieras leer archivos de datos de otros programas estadísticos. Dado que SPSS es probablemente el paquete estadístico más utilizado en psicología, vale la pena mencionar que jamovi también puede importar archivos de datos de SPSS (extensión de archivo .sav). Simplemente sigue las instrucciones anteriores para abrir un archivo csv, pero esta vez debes ir al archivo .sav que deseas importar. Para los archivos SPSS, jamovi considerará todos los valores como faltantes si se consideran como archivos “faltantes del sistema” en SPSS. El valor ‘faltas por defecto’ no parece funcionar como se espera cuando se importan archivos SPSS, así que tenlo en cuenta - puede que necesites otro paso: importa el archivo SPSS a jamovi, luego expórtalo como un archivo csv antes de volver a abrirlo en jamovi. 6
Y eso es todo, al menos en lo que respecta a SPSS. En cuanto a otros programas estadísticos, jamovi también puede abrir/importar directamente archivos SAS y STATA.
3.5.3 Carga de archivos Excel
Otro problema lo plantean los archivos Excel. A pesar de llevar años pidiendo a la gente que me envíen datos codificados en un formato de datos propietario, me envían muchos archivos de Excel. La forma de tratar los archivos Excel es abrirlos primero en Excel u otro programa de hoja de cálculo que pueda tratar archivos Excel y luego exportar los datos como un archivo csv antes de abrir/importar el archivo csv a jamovi.
3.6 Cambio de datos de un nivel a otro
A veces se desea cambiar el nivel de la variable. Esto puede ocurrir por muchas razones. A veces, al importar datos de archivos, pueden llegar en un formato incorrecto. Los números a veces se importan como valores de nominales de texto. Las fechas se pueden importar como texto. Los valores de ID de participante a veces se pueden leer como continuos: los valores nominales a veces se pueden leer como ordinales o incluso continuos. Es muy probable que a veces quieras convertir una variable de un nivel de medida a otro. O, para utilizar el término correcto, quieres coaccionar la variable de una clase a otra.
Anteriormente vimos cómo especificar diferentes niveles de variables, y si deseas cambiar el nivel de medida de una variable, puedes hacerlo en la vista de datos de jamovi para esa variable. Simplemente haz clic en la casilla de verificación del nivel de medida que desees: continuo, ordinal o nominal.
3.7 Instalación de módulos adicionales en jamovi
Una característica realmente interesante de jamovi es la posibilidad de instalar módulos adicionales de la biblioteca de jamovi. Estos módulos adicionales han sido desarrollados por la comunidad jamovi, es decir, usuarios y desarrolladores de jamovi que han creado complementos de software especiales que realizan otros análisis, generalmente más avanzados, que van más allá de las capacidades del programa jamovi base.
Para instalar módulos adicionales, haz clic en el \(+\) grande de la parte superior derecha de la ventana de jamovi, selecciona “jamovi-library” y navega por los diversos módulos adicionales disponibles. Elige los que quieras e instálalos, como en Figure 3.6. Así de fácil. Podrás acceder a los módulos recién instalados desde la barra de botones “Análisis”. Pruébalo… entre los módulos complementarios útiles para instalar se incluyen “scatr” (añadido en “Descriptivos”) y \(R_j\).
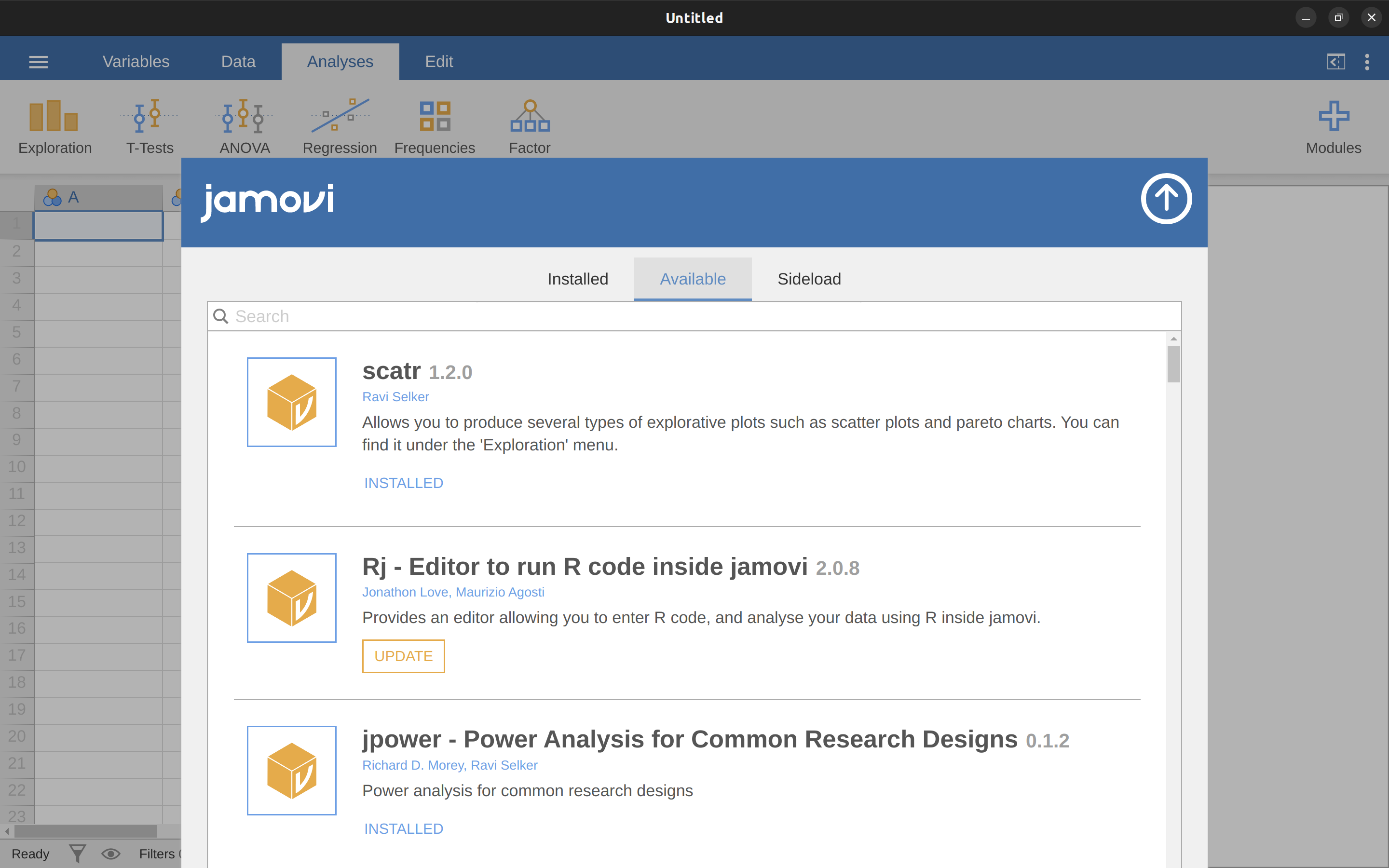
3.8 Salir de Jamovi
Hay una última cosa que debería cubrir en este capítulo: cómo salir de jamovi. No es difícil, simplemente cierra el programa de la misma forma que lo harías con cualquier otro programa. Sin embargo, lo que quizás quieras hacer antes de salir es guardar tu trabajo. Esto consta de dos partes: guardar cualquier cambio en el conjunto de datos y guardar los análisis que ejecutaste.
Es una buena práctica guardar cualquier cambio en el conjunto de datos como un nuevo conjunto de datos. De este modo, siempre podrás volver a los datos originales. Para guardar cualquier cambio en jamovi, selecciona ‘Exportar’…‘Datos’ en el menú principal de jamovi (botón con tres barras horizontales en la parte superior izquierda) y crea un nuevo nombre de archivo para el conjunto de datos modificado.
También puedes guardar tanto los datos modificados como los análisis que hayas realizado guardándolos como un archivo jamovi. Para ello, desde el menú principal de jamovi selecciona ‘Guardar como’ y escribe un nombre de archivo para este ‘archivo jamovi (.omv)’. Recuerda guardar el archivo en un lugar donde puedas encontrarlo más tarde. Yo suelo crear una carpeta nueva para conjuntos de datos y análisis específicos.
3.9 Resumen
Todos los libros que intentan enseñar un nuevo programa de software estadístico a los principiantes tienen que cubrir más o menos los mismos temas y más o menos en el mismo orden. El nuestro no es una excepción así que, siguiendo la gran tradición de hacerlo de la misma manera que todos los demás, este capítulo cubre los siguientes temas:
- [Instalando jamovi]. Descargamos e instalamos jamovi y lo ponemos en marcha.
- Análisis. Nos orientamos muy brevemente hacia la parte de jamovi en la que se realizan los análisis y aparecen los resultados, pero lo aplazamos hasta más adelante en el libro.
- La hoja de cálculo. Dedicamos más tiempo a la parte de la hoja de cálculo de jamovi, y consideramos diferentes tipos de variables y cómo calcular nuevas variables.
- Carga de datos en jamovi. También vimos cómo cargar archivos de datos en jamovi.
- [Importanción de archivos de datos inusuales]. Luego vimos cómo abrir otros archivos de datos, de diferentes tipos de archivos.
- Cambio de datos de un nivel a otro. Y vimos que a veces necesitamos coaccionar datos de un tipo a otro.
- [Instalando módulos adicionales en jamovi]. La instalación de módulos adicionales de la comunidad jamovi realmente amplía las capacidades de jamovi.
- Salir de jamovi. Por último, examinamos las buenas prácticas en términos de guardar el conjunto de datos y los análisis cuando se ha terminado y se está a punto de salir de jamovi.
Todavía no hemos llegado a nada que se parezca al análisis de datos. Quizá el próximo capítulo nos acerque un poco más.
Fuente: Dismal Light (1968).↩︎
En el momento de escribir esto por primera vez en agosto de 2018. Las versiones posteriores de este libro usarán versiones posteriores de jamovi.↩︎
Aunque jamovi se actualiza con frecuencia, no suele suponer una gran diferencia para el tipo de trabajo que haremos en este libro. De hecho, durante la redacción de este libro lo actualicé varias veces y no supuso ninguna diferencia con respecto al contenido de este libro.↩︎
en versiones posteriores de jamovi hay una función predefinida ‘Z’ para calcular las puntuaciones z, que es mucho más fácil.↩︎
Puedes cambiar el valor por defecto para los valores perdidos en jamovi desde el menú superior derecho (tres puntos verticales), pero esto solo funciona en el momento de importar los archivos de datos a jamovi. El valor omitido por defecto en el conjunto de datos no debe ser un número válido asociado a ninguna de las variables, por ejemplo, podrías usar -9999 ya que es poco probable que sea un valor válido.↩︎
Sé que esto es una chapuza, pero funciona y espero que se arregle en una versión posterior de jamovi.↩︎